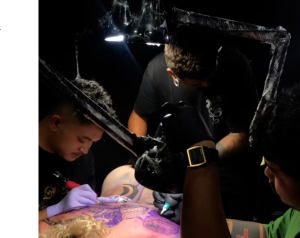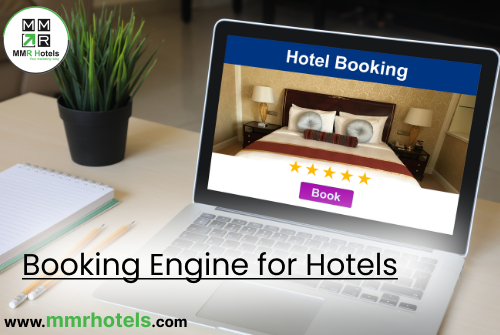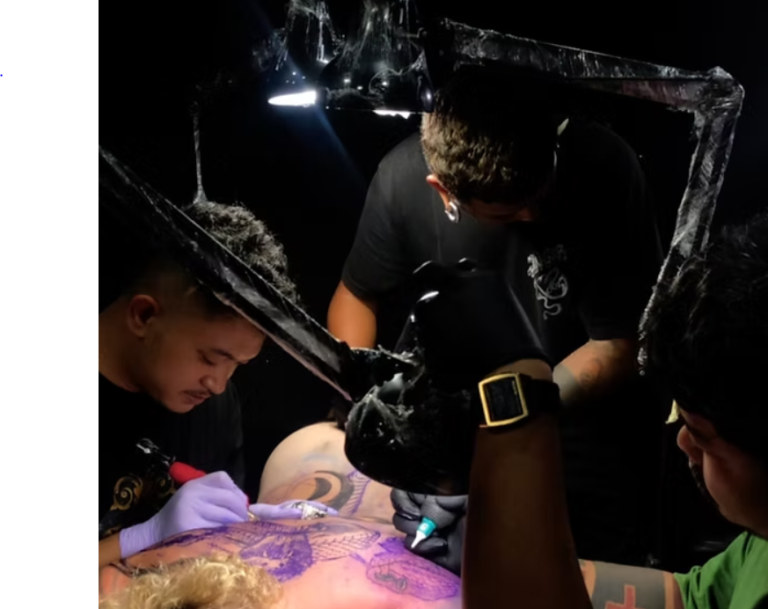Wireless printing has revolutionized the way we print documents, making it more convenient than ever. However, if your Canon printer won’t connect to Wi-Fi, it can be frustrating. In this guide, we’ll explore common reasons for this issue and provide step-by-step solutions to get your Canon printer back online.
Common Causes of Wi-Fi Connectivity Issues
Before diving into troubleshooting, let’s understand some common reasons why your Canon printer may not be connecting to Wi-Fi:
-
Wi-Fi Network Configuration: Incorrect Wi-Fi network settings on the printer or router can hinder connectivity.
-
Network Range: Ensure your printer is within the range of your Wi-Fi network.
-
Network Password: Entering an incorrect Wi-Fi password can prevent the printer from connecting.
-
Printer Firmware: Outdated printer firmware may not be compatible with your Wi-Fi network.
-
Interference: Nearby electronic devices can interfere with the Wi-Fi signal.
Troubleshooting Steps
Follow these steps to troubleshoot and resolve the issue of your Canon printer not connecting to Wi-Fi:
1. Check Wi-Fi Network and Password
- Verify that your Wi-Fi network is working correctly.
- Double-check the Wi-Fi network name (SSID) and password.
- If necessary, reset the Wi-Fi password and update it on your printer.
2. Restart Printer and Router
- Turn off your Canon printer and unplug it from the power source.
- Restart your Wi-Fi router by unplugging it for a minute and plugging it back in.
- Power on your printer and wait for it to reconnect to the network.
3. Reconfigure Wi-Fi Settings
- Access your Canon printer’s control panel or settings menu.
- Navigate to the Wi-Fi or Network settings.
- Select your Wi-Fi network and enter the correct password.
- Follow the on-screen instructions to reconnect.
4. Update Printer Firmware
- Visit the Canon website and check for firmware updates for your printer model.
- Download and install the latest firmware to ensure compatibility with your Wi-Fi network.
5. Check for Interference
- Ensure your printer is placed away from potential sources of interference, such as microwave ovens and cordless phones.
- Try relocating your printer to minimize interference.
6. Disable MAC Address Filtering
- If your router uses MAC address filtering, make sure your printer’s MAC address is added to the allowed devices list.
7. Contact Canon Support
- If the issue persists after trying the above steps, consider reaching out to Canon’s customer support for specialized assistance.
A Canon printer not connecting to Wi-Fi can disrupt your printing tasks, but with these troubleshooting steps, you can resolve the issue and enjoy wireless printing once again.
How to Configure Your Canon Printer using http://ij.start.canon: A Step-by-Step Guide
Configuring your Canon printer is a crucial step in ensuring seamless printing. The http://ij.start.canon website offers a user-friendly platform for setting up and managing your Canon printer. In this guide, we’ll walk you through the process, step by step.
Step 1: Connect Your Canon Printer
Before configuring your printer, make sure it’s properly connected to your computer or network. Follow these steps:
-
Power On Your Printer: Ensure your Canon printer is plugged in and powered on.
-
Connect to Wi-Fi: If your Canon printer is a wireless model, connect it to your Wi-Fi network following the printer’s manual.
-
Connect via USB (Optional): For wired connections, use a USB cable to connect your printer to your computer. Ensure the drivers are installed.
Step 2: Access http://ij.start.canon
-
Open Your Web Browser: Launch your preferred web browser on your computer.
-
Go to http://ij.start.canon: Type “http://ij.start.canon” in the address bar and press Enter.
Step 3: Choose Your Printer Model
-
Select Your Printer: On the http://ij.start.canon website, you’ll be prompted to enter your printer’s model. Start typing your printer’s model number, and the website will suggest matching models. Click on your specific printer model.
-
Download Software: After selecting your printer model, you’ll be directed to a page with various software options. Click on the software package that corresponds to your operating system (Windows or macOS).
Step 4: Download and Install Software
-
Download: Click the “Download” button to start downloading the Canon printer software to your computer.
-
Install: Once the download is complete, run the installation file. Follow the on-screen instructions to install the software.
Step 5: Configure Your Printer
-
Connect Your Printer: During the installation process, you’ll be prompted to connect your Canon printer to your computer if it’s not already connected.
-
Follow On-Screen Instructions: The installation wizard will guide you through the setup process. Follow the on-screen instructions to configure your printer settings, such as language, region, and connection method.
-
Test Print: After the configuration is complete, perform a test print to ensure your Canon printer is working correctly.
Step 6: Register Your Canon Printer
-
Create a Canon Account (Optional): You can choose to create a Canon account to access additional features and services. Follow the prompts to create an account if desired.
-
Register Your Printer: Register your printer to access software updates, support, and more. Follow the instructions to register your Canon printer.
Congratulations! You’ve successfully configured your Canon printer using http://ij.start.canon. You can now enjoy hassle-free printing and access additional features and support through the Canon website.
Troubleshooting Tips:
- If you encounter any issues during setup, ensure your printer and computer are on the same network.
- Double-check the printer model to download the correct software.
- Make sure your computer’s operating system is compatible with the Canon printer software.
Configuring your Canon printer is a straightforward process when using http:ij.start.canon. With this step-by-step guide, you can set up your printer quickly and efficiently, ensuring smooth printing for all your needs. Happy printing!