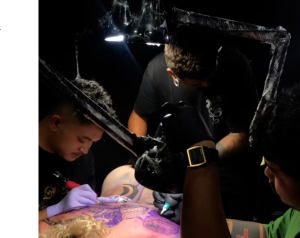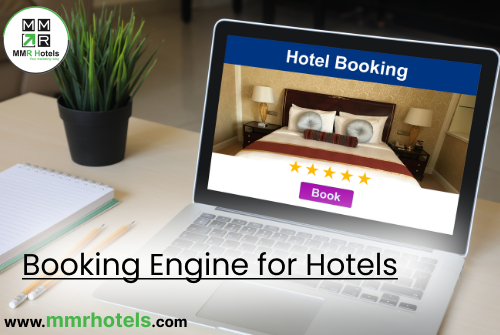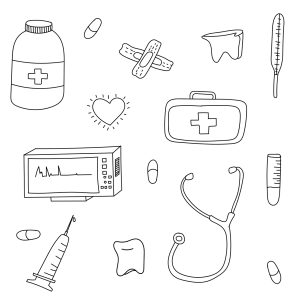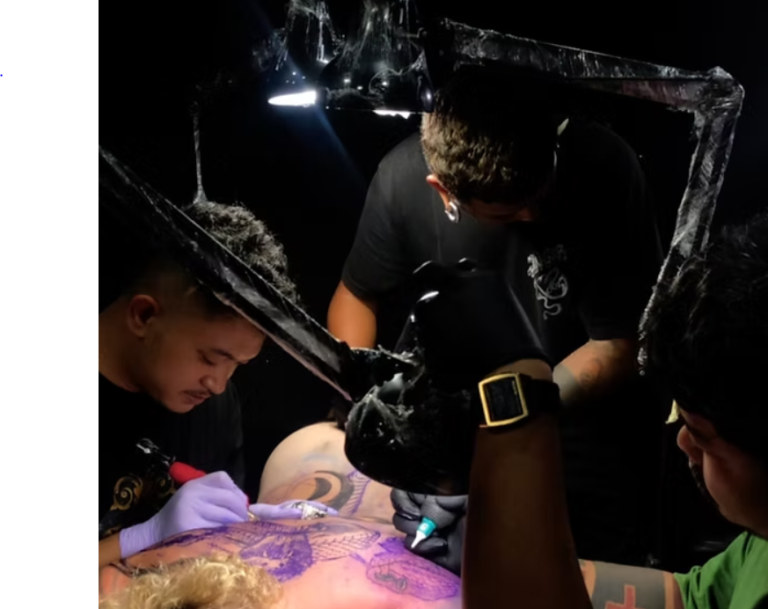In this guide, we’ll walk you through the process of How to reset your Canon printer, helping you get it back to optimal performance.
Why Reset Your Canon Printer?
Resetting your Canon printer can be a useful troubleshooting step for various reasons:
-
Clearing Error Messages: If your printer displays error codes or messages, a reset can often clear these issues.
-
Network Configuration Changes: When you’ve made changes to your Wi-Fi network or router settings, resetting the printer can help it reconnect and establish a stable connection.
-
Printer Software Glitches: Software-related issues within the printer can sometimes be resolved through a reset.
-
Restoring Default Settings: If you’ve customized printer settings and want to return them to the factory defaults, a reset is the way to go.
Now, let’s dive into the steps to reset your Canon printer:
Step 1: Turn Off Your Canon Printer
Ensure your Canon printer is powered on. If it’s currently printing, allow it to finish the task and then turn it off using the power button.
Step 2: Unplug the Power Cord
Carefully unplug the power cord from the back of your printer. This will completely disconnect the printer from the power source.
Step 3: Wait for a Few Minutes
Give your printer a breather. Wait for about 5-10 minutes to allow any residual power to dissipate from the printer’s internal components.
Step 4: Plug In the Power Cord
After the brief wait, plug the power cord back into the printer. Ensure it’s securely connected to both the printer and the power outlet.
Step 5: Turn On the Printer
Press the power button to turn on your Canon printer. It will go through its initialization process, which may take a minute or two.
Step 6: Perform a Test Print
To confirm that the reset was successful, try printing a test page. This will also help ensure that the printer is functioning correctly.
Additional Tips:
-
Factory Reset: If you want to restore your Canon printer to its factory default settings, consult your printer’s user manual for instructions on how to perform a factory reset. Keep in mind that this will erase all custom settings.
-
Check for Firmware Updates: After resetting your Canon printer, it’s a good idea to check for firmware updates on the manufacturer’s website. Updated firmware can improve printer performance and compatibility.
-
Verify Network Settings: If you reset your printer due to network issues, double-check and reconfigure the network settings to ensure it’s connected to the correct Wi-Fi network.
-
Contact Canon Support: If you encounter difficulties during the reset process or if your printer continues to experience issues after resetting, it’s advisable to contact Canon customer support or consult their official website for further assistance.
Resetting your Canon printer is a straightforward process that can help resolve various issues and restore it to optimal functioning. Whether you’re dealing with error messages, network connectivity problems, or software glitches, following these steps can often provide a quick solution. Remember to consult your printer’s user manual for specific reset instructions if needed.
Canon Printer Not Printing Black: Troubleshooting Tips and Solutions
Imagine having an important document to print, and your Canon printer decides to skip the black ink, leaving you with a faded or blank page. This issue can be frustrating, but fear not, as we’re here to guide you through the troubleshooting steps to get your Canon printer back to producing sharp black prints.
Why Is Your Canon Printer Not Printing Black?
Before we delve into the solutions, let’s understand some common reasons why your Canon printer might not be printing in black:
-
Ink Cartridge Issues: Low or empty black ink cartridges can lead to the printer’s inability to produce black prints.
-
Clogged Print Head: A clogged print head can obstruct the flow of black ink, resulting in faded or missing text.
-
Incorrect Printer Settings: Sometimes, printer settings may accidentally be set to grayscale or color printing only.
-
Driver Problems: Outdated or corrupted printer drivers can interfere with black ink printing.
-
Software Glitches: Occasionally, software-related issues can affect the printer’s ability to print in black.
Now, let’s get to the solutions:
Solution 1: Check the Black Ink Cartridge
The first step is to ensure that your black ink cartridge has sufficient ink. Check the ink level through your printer software or on the printer’s display. If it’s low or empty, replace the cartridge with a new one.
Solution 2: Clean the Print Head
A clogged print head can prevent black ink from flowing properly. Most Canon printers have a built-in print head cleaning utility. Run this utility through your printer’s settings to clear any blockages in the print head.
Solution 3: Verify Printer Settings
Double-check your printer settings to ensure they’re configured for black and white or grayscale printing. Ensure that color printing options are turned off if you only want to print in black.
Solution 4: Update Printer Drivers
Outdated or corrupted printer drivers can cause printing issues. Visit the Canon website and download the latest printer drivers compatible with your operating system. Install the new drivers to ensure proper communication with your printer.
Solution 5: Perform a Printer Reset
Sometimes, resetting your Canon printer can help resolve software-related glitches. Refer to your printer’s user manual or Canon’s official website for instructions on how to perform a reset. Be cautious, as a factory reset will erase all custom settings.
Additional Tips:
-
Use Genuine Canon Ink: Using genuine Canon ink cartridges can significantly improve print quality and reduce the chances of ink-related problems.
-
Regular Printing: If you don’t use your Canon printer regularly, consider printing a test page or performing a nozzle check to prevent the ink from drying out.
-
Print a Test Page: After implementing the above solutions, print a test page to check if the issue is resolved. If not, you may need to repeat some troubleshooting steps.
A Canon printer not printing in black can be a vexing issue, but with the right troubleshooting steps, you can often resolve it and resume producing high-quality prints. Start by checking the ink cartridge, cleaning the print head, and verifying printer settings. If software or driver-related issues persist, updating drivers and performing a printer reset can be effective solutions.