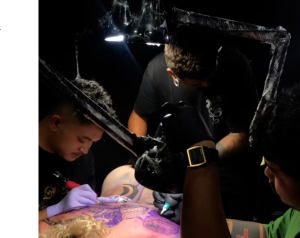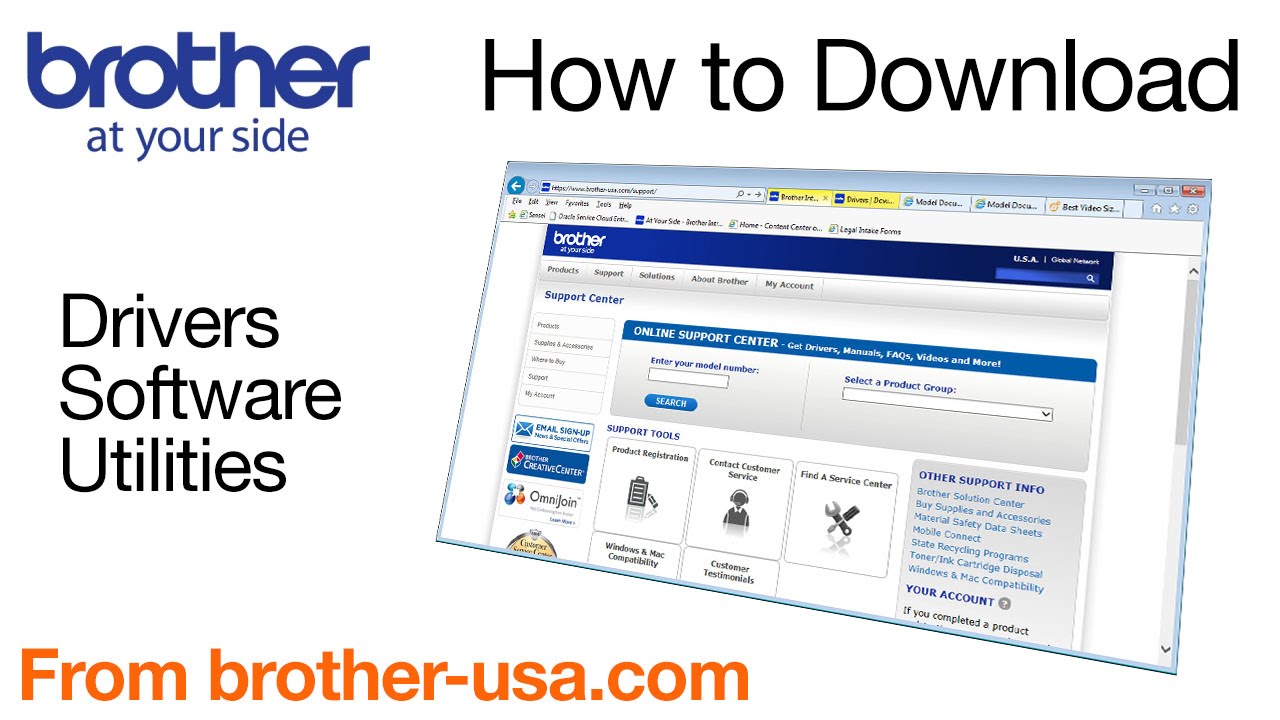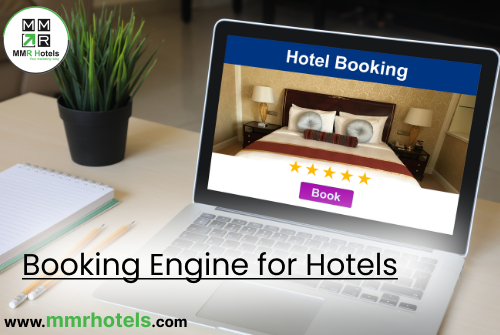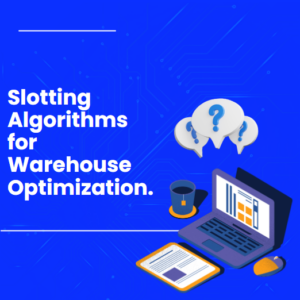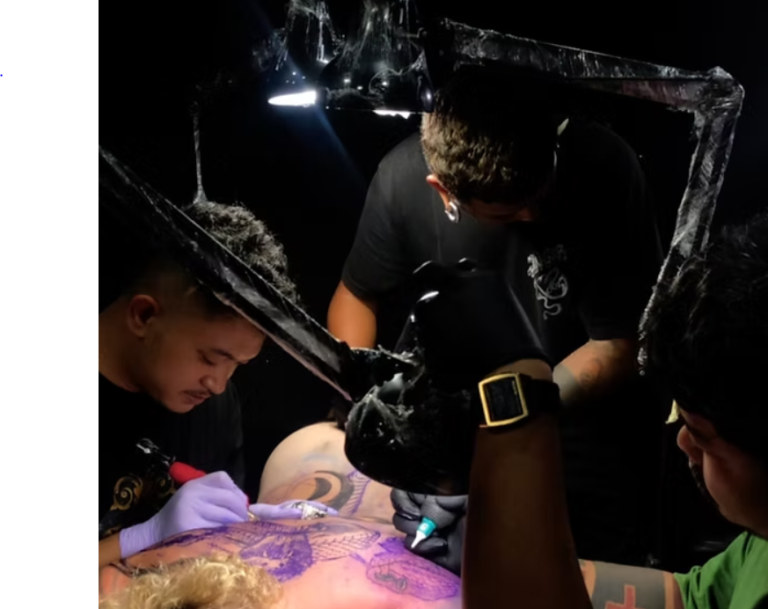Brother Utilities is the key to maximizing the performance of your Brother devices, and in this article, we’ll explore what it is, how to download it, its features, and more.
What is Brother Utilities?
Brother Utilities is a software package developed by Brother Industries. It is a collection of tools and applications designed to simplify the management and optimization of Brother printers, scanners, label makers, and other hardware. This utility is a valuable resource for both individual users and businesses, helping them get the most out of their Brother devices so here to learn about Brother utilities download
Benefits of Brother Utilities
1. Streamlined Device Management
Brother Utilities provides a centralized platform for managing multiple Brother devices. You can easily configure settings, check device status, and update firmware from a single interface.
2. Enhanced Performance
Regular updates and maintenance through Brother Utilities ensure that your Brother devices continue to function at their best. This results in better print quality, faster scanning, and fewer technical issues.
3. Time and Cost Savings
By preventing technical glitches and optimizing device settings, Brother Utilities reduces downtime and the need for expensive repairs, ultimately saving you time and money.
How to Download Brother Utilities
Downloading Brother Utilities is a straightforward process. Follow these steps to get started:
Step 1: Visit the Official Brother Website
Go to the official Brother Industries website
Step 2: Locate the Download Section
Navigate to the “Support & Downloads” section. Here, you will find a list of Brother products.
Step 3: Choose Your Operating System
Select your computer’s operating system (e.g., Windows, macOS, Linux) to access the compatible software.
Step 4: Download and Install
Click on the Brother Utilities download link and follow the on-screen instructions to install the software on your computer.
Brother Utilities Features
Once installed, Brother Utilities offers a wide range of features, including:
- Device Configuration: Easily adjust settings such as print quality, paper size, and more.
- Firmware Updates: Keep your Brother devices up-to-date with the latest firmware for improved performance and security.
- Troubleshooting: Diagnose and resolve common device issues with built-in tools.
- Scanning and OCR: Scan documents and perform Optical Character Recognition for editable text.
- Label Printing: Create and print labels with ease.
Compatibility with Brother Devices
Brother Utilities is compatible with a variety of Brother devices, including:
- Brother Printers
- Brother Scanners
- Brother Label Makers
- Brother All-in-One Devices
This broad compatibility makes it a versatile tool for managing your Brother hardware.
Troubleshooting Common Issues
Despite the robust features of Brother Utilities, you may encounter occasional issues. Common problems include connectivity errors, printer offline status, and driver conflicts. The software provides troubleshooting tools to address these issues effectively, ensuring your devices run smoothly.
Tips for Optimizing Brother Utilities
To make the most of Brother Utilities, consider the following tips:
- Regularly check for updates to keep your software and devices current.
- Set up automatic maintenance tasks to prevent issues before they occur.
- Customize device settings to suit your specific needs.
Brother Utilities vs. Third-Party Software
While Brother Utilities is designed specifically for Brother devices, you might wonder how it compares to third-party software. The advantage of Brother Utilities lies in its compatibility and seamless integration with Brother hardware. Third-party software may lack these benefits, making Brother Utilities the preferred choice for many users.
User Reviews and Ratings
To gain a better understanding of the user experience, it’s always a good idea to explore user reviews and ratings. Many users have praised Brother Utilities for its user-friendly interface and the enhanced performance it provides to Brother devices. Reading these reviews can help you make an informed decision.
In conclusion, Brother Utilities is an invaluable tool for anyone who owns Brother devices. It simplifies device management, enhances performance, and helps you avoid common technical issues. Downloading and using Brother Utilities is a straightforward process, and it’s well worth the effort for the benefits it brings to your Brother hardware
Brother Printer Won’t Connect to WiFi: Troubleshooting Guide
Is your Brother printer giving you a hard time by refusing to connect to your WiFi network? Don’t worry; you’re not alone. This common issue can be frustrating, but with the right guidance, you can resolve it and get your printer back online. In this article, we’ll explore the reasons why your Brother printer might not be connecting to WiFi and provide you with a step-by-step troubleshooting guide to fix the problem.
Why Won’t My Brother Printer Connect to WiFi?
Several factors can contribute to your Brother printer’s WiFi connectivity issues:
1. Network Configuration Errors:
- Incorrect network settings on the printer can prevent it from connecting to your WiFi network.
2. Signal Interference:
- Electronic devices, walls, and other obstructions can disrupt the WiFi signal, making it difficult for the printer to establish a connection.
3. Outdated Firmware:
- Outdated printer firmware may contain bugs that affect WiFi connectivity. Updating the firmware can often resolve these issues.
4. Password or Network Changes:
- If you’ve recently changed your WiFi network name or password, the printer may still be trying to connect with the old credentials.
5. Driver Problems:
- Outdated or corrupted printer drivers can hinder communication between the printer and your computer.
Troubleshooting Guide: How to Fix Brother Printer WiFi Connection Issues
Follow these steps to troubleshoot and resolve your Brother printer’s WiFi connection problems:
Step 1: Verify Network Credentials
- Ensure that the SSID and password you’ve entered on the printer match your WiFi network’s credentials.
- Double-check for typos, capitalization errors, and spaces in the WiFi password.
Step 2: Restart the Printer
- Turn off your Brother printer and unplug it from the power source.
- Wait for a few minutes, then plug it back in and power it on.
Step 3: Restart the Router
- Turn off your WiFi router and unplug it from the power source.
- Wait for a few minutes, then plug it back in and power it on.
Step 4: Update Firmware and Drivers
- Visit the Brother official website and download the latest firmware for your printer model.
- Install the firmware update following the provided instructions.
- Similarly, update or reinstall the printer drivers on your computer.
Step 5: Check for Interference
- Ensure your printer is placed within a reasonable range of your WiFi router.
- Minimize obstructions and other electronic devices that may interfere with the WiFi signal.
Step 6: Factory Reset
- As a last resort, you can perform a factory reset on your Brother printer.
- Refer to your printer’s manual for specific instructions on how to perform a factory reset.
Step 7: Contact Brother Support
If none of the above steps resolve the issue, it’s a good idea to get in touch with Brother’s customer support. They can provide further assistance and troubleshooting tailored to your printer model.
By following these steps, you can often diagnose and fix the issue causing your Brother printer to not connect to WiFi. Remember that patience and careful attention to detail are key when troubleshooting network connectivity problems.
In conclusion, a Brother Printer won’t connect to wifi can be a frustrating experience, but with the right approach, it can be resolved. This troubleshooting guide should help you identify and address the issue quickly. If you’re still facing difficulties, don’t hesitate to reach out to Brother’s customer support for expert assistance