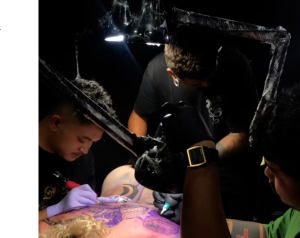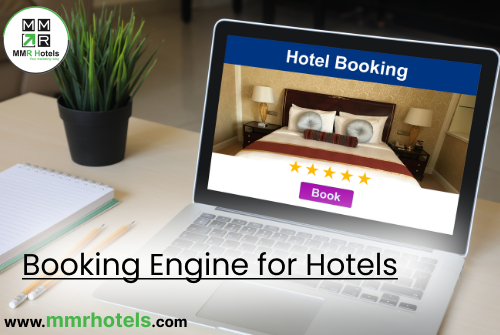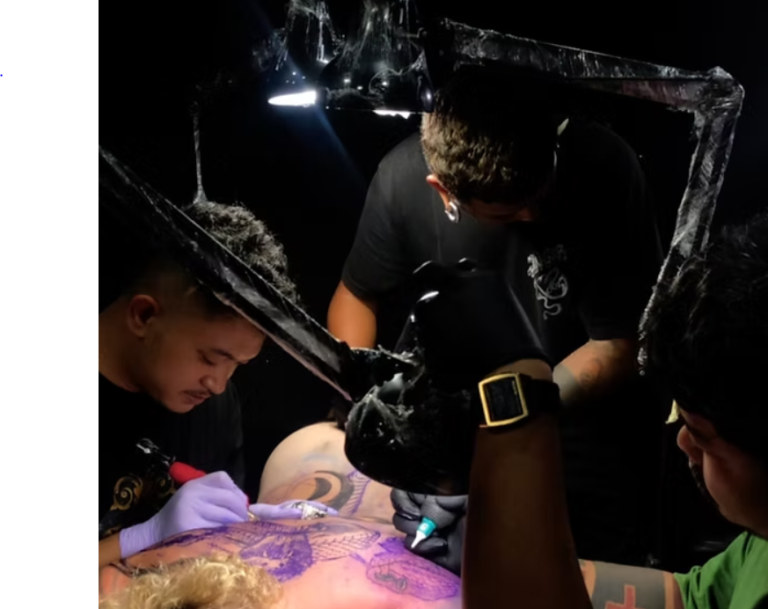Epson printers are renowned for their print quality and reliability, but occasionally, users encounter a frustrating issue where the Epson printer fails to print black ink. When your printer refuses to produce black ink, it can disrupt your ability to create high-quality prints and documents. In this comprehensive guide, we’ll delve into the common reasons behind the “Epson printer not printing black” problem and provide step-by-step troubleshooting solutions to get your printer back in working order.
1. Understanding the Epson Printer Not Printing Black Issue
When your Epson printer fails to print black ink, it can result from various factors, including ink cartridge problems, clogged nozzles, or software-related issues. Identifying the root cause is crucial for effective troubleshooting.
2. Check the Basics: Verify Ink Levels and Nozzle Clogs
Before diving into more complex troubleshooting, perform these basic checks:
- Check the ink levels of your black ink cartridge. Ensure it has sufficient ink for printing.
- Run a nozzle check from the printer’s control panel or software to identify clogged nozzles. If clogs are detected, proceed to cleaning the printhead.
3. Run a Print Head Cleaning
Epson printers come with built-in utilities to clean the printhead:
- Access the printer software on your computer.
- Go to “Maintenance” or “Utilities.”
- Select “Printhead Cleaning” or a similar option.
- Follow the on-screen prompts to initiate the cleaning process.
4. Replace or Refill Black Ink Cartridge
If the black ink cartridge is empty or old, consider these actions:
- Replace the empty cartridge with a new one or a freshly refilled cartridge.
- Ensure the new cartridge is compatible with your Epson printer model.
5. Update or Reinstall Printer Drivers
Outdated or corrupted printer drivers can lead to printing issues:
- Visit the official Epson website .
- Search for your printer model and download the latest printer drivers compatible with your operating system.
- Install the new drivers following the on-screen instructions.
6. Check for Firmware Updates
Firmware updates can address software-related problems:
- Access the printer’s control panel or software.
- Navigate to “Settings” or “Maintenance.”
- Check for available firmware updates and follow the prompts to update your printer’s firmware.
7. Advanced Troubleshooting: Manual Printhead Cleaning
If the print head remains clogged, you may need to perform a manual cleaning:
- Turn off the printer and unplug it from the power source.
- Access the printer’s printhead area.
- Dampen a lint-free cloth with distilled water and gently wipe the printhead nozzles.
- Allow it to dry completely before reassembling the printer and testing the prints
Dealing with an Epson printer not printing black can be frustrating, but with the troubleshooting steps provided in this guide, you can often resolve the issue quickly and get back to your printing tasks. Regular maintenance, such as checking ink levels and running printhead cleanings, can help prevent many of these issues in the first place.
Epson Connect Printer Setup Utility: Simplifying Printer Connectivity
Epson printers are renowned for their performance and print quality. However, to fully unlock their potential, it’s essential to set up seamless connectivity between your devices and your Epson printer. The Epson Connect Printer Setup Utility is a valuable tool that simplifies this process. In this comprehensive guide, we’ll explore the benefits of the Epson Connect Printer Setup Utility and provide a step-by-step tutorial on how to use it to establish a smooth and efficient connection between your devices and your Epson printer.
1. Understanding the Epson Connect Printer Setup Utility
The Epson Connect Printer Setup Utility is a free software tool provided by Epson to facilitate the setup and management of your Epson printer’s connectivity. It streamlines the process of connecting your printer to various devices, including computers, smartphones, and tablets, making printing a breeze. With this utility, you can easily print documents, photos, and more from anywhere in your home or office.
2. Prerequisites for Setting Up the Utility
Before you begin, make sure you have the following prerequisites in place:
- An Epson printer that supports the Epson Connect feature.
- A stable Wi-Fi network to which both your printer and your devices are connected.
- A computer, smartphone, or tablet with internet access for downloading the utility.
3. Installing the Epson Connect Printer Setup Utility
To set up the utility, follow these steps:
- Visit the Epson website .
- Search for your Epson printer model and go to its product page.
- Find and download the Epson Connect Printer Setup Utility compatible with your operating system (Windows or macOS).
4. Setting Up Your Epson Printer
The utility simplifies printer setup. Here’s how to do it:
- Launch the Epson Connect Printer Setup Utility on your computer.
- Click “Install” to initiate the setup process.
- Follow the on-screen prompts to connect your printer to your Wi-Fi network.
- Register your printer with your Epson Connect account.
- Once setup is complete, your printer is ready to use with various devices.
5. Using the Utility on Different Devices
The beauty of the Epson Connect Printer Setup Utility is that it enables easy printer access from multiple devices:
- On a Windows computer, open the “Devices and Printers” menu to add your printer.
- On a Mac, go to “System Preferences” and select “Printers & Scanners” to add your printer.
- For mobile devices, download the Epson iPrint app (available for iOS and Android) to print from your smartphone or tablet.
6. Advanced Features of the Utility
The Epson Connect Printer Setup Utility offers more than just basic connectivity. It also provides advanced features, including:
- Remote Printing: Print documents from your device even when you’re away from home or the office.
- Scan to Cloud: Scan documents directly to cloud storage services, such as Google Drive and Dropbox.
- Email Print: Send print jobs to your printer via email from any device with an internet connection.
7. Troubleshooting Common Setup Issues
If you encounter issues during the setup process, consider these troubleshooting steps:
- Ensure that your printer and device are on the same Wi-Fi network.
- Restart your router to refresh the network connection.
- Verify that you have the correct printer drivers installed on your computer.
- Check for firmware updates for your printer on the Epson website
The epson connect printer setup utility is a valuable tool for simplifying and enhancing the connectivity of your Epson printer. With easy setup and advanced features, you can enjoy convenient printing and scanning from your various devices. Whether you’re at home, in the office, or on the go, the utility makes printing a seamless experience.