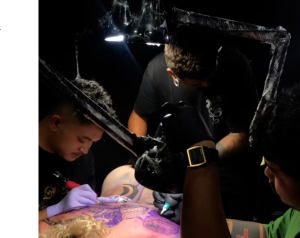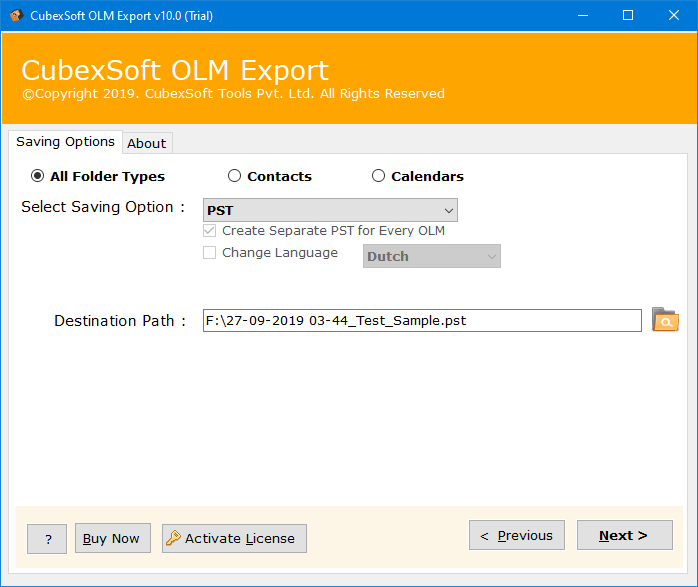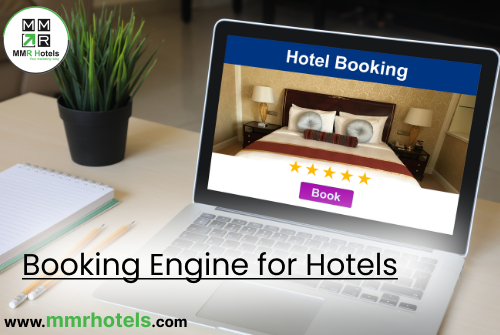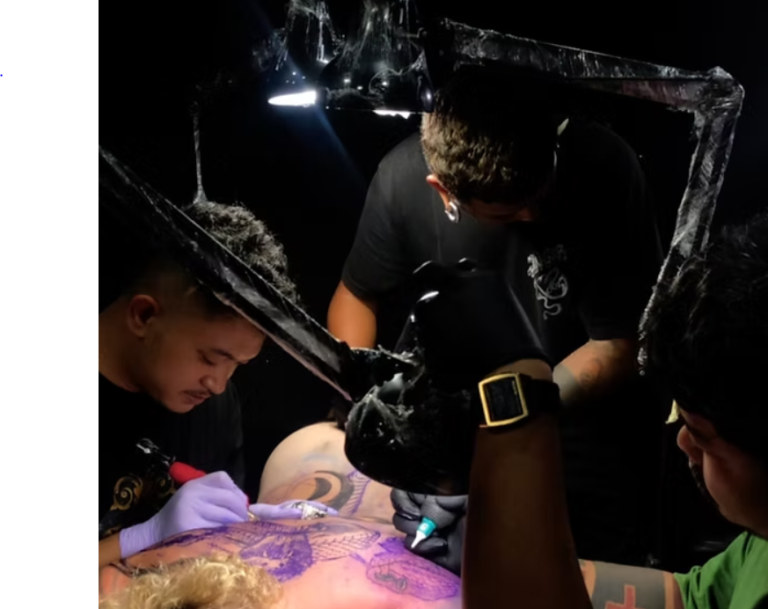“Hey, I couldn’t find a simple method to import data from Outlook for Mac. I actually want to move the emails from my Outlook for Mac to my Windows PC. But I’m not sure how to import bulk OLM file into Outlook Windows. Please help!”
Are you also looking for a way to import bulk OLM file into Outlook Windows? If that’s the case, read this article to learn the best solution of action.
You should be aware that the database file format for Mac Outlook is OLM if you want to export email from Outlook for Mac to Outlook for Windows.
You can import data items in .olm file format using the built-in feature in Mac Outlook. Thus, in order to access Outlook Mail from a Mac into Win PC, you need to convert the OLM mailbox data, then copy and paste the archived OLM files into Windows computer.
Converting Your Outlook Mail Data from Mac
To start the procedure of changing Outlook Mail from Mac to Windows computer, you will need to export your Outlook Mail data from your Mac. This will create a backup file that you can later import into Windows Outlook. Here’s a step-by-step guide to help you with the procedure-
- Launch the Outlook on your Mac.
- Go to the “File” menu at the top of the screen and pick “Export”.
- Opt the “Outlook for Mac Data File (.olm)” option and tap “Continue”.
- Select the items you want to export, such as emails, contacts, and calendar entries. You can choose specific folders or export everything.
- Click “Continue” and choose a location to save the backup file.
- Click “Save” and wait for the exporting process to complete.
- Once the exporting process is finished, you will have a .olm file that contains your Outlook Mail data. Keep this file safe as it will be used for the import process in Windows Outlook.
Congratulations! You’ve successfully transferred your Outlook Mail data from your Mac. Now, let’s move on to the next step of exporting the information into Windows Outlook.
Exporting Your Outlook Mail Data to Windows
It’s time to transfer your Outlook Mail data into Windows Outlook after it has been transferred from your Mac. To complete the import procedure and effortlessly transfer your data, follow these steps:
- Open the Outlook program on your Windows PC.
- Select “Open & Export” from the “File” option located in the top left-hand corner of the screen.
- Pick “import from another program or file” under the “Import/Export” option.
- Click “Next” after selecting “Outlook for Mac Data File (.olm)”.
- The .olm file that you exported from your Mac can be found and chosen by clicking “Browse” in this window.
- Select the appropriate import settings, such as importing everything or picking out particular folders.
- When you are ready to import the data into Windows Outlook, click “Next” and then choose the destination folder.
- To begin the import procedure, click “Finish”. This procedure could take some time depending on the size of your Outlook Mail data.
- When the import procedure is complete, you’ll see your Outlook Mail data in Windows Outlook, ready for use.
Difficulties with Free Manual Technique
- Users may omit some steps because the process is lengthy.
- Only email data from Outlook for Mac files is exported to Windows Outlook.
- Because the file can become destroyed throughout transferring or importing, the user could lose their data.
Method that Most IT Professionals Suggest
Users can change Outlook mail from Mac to Windows PC by following the steps listed above. For any novice user, the process appears to be extremely difficult and confusing. As well, it puts users in danger because even one false statement might result in data loss.
So, use the CubexSoft OLM to PST Converter Tool to execute a precise and safe OLM export procedure. When it comes to transferring Mac OLM files into Windows Outlook PST format, including all data items i.e. emails, calendars, to-do tasks, contacts, notes, journals, etc., this tool can be considered as the ideal option. This utility supports all Microsoft Outlook, Macintosh, and Windows OS versions.
Why Switch from Mac Outlook to Windows Outlook?
Changing your Outlook Mail from Mac to Windows can have a number of advantages. Windows provides a greater selection of program compatibility and customization options, while Mac gives a user-friendly interface and outstanding compatibility with other Apple devices. You can effortlessly integrate your Outlook Mail with other Microsoft products and services, like Office 365, by switching to Windows. Your productivity will increase, and your process will become more efficient.
Windows has a stronger hold in the business and corporate world when it comes to compatibility. It is simpler to interact and share files with co-workers or clients because of the extensive use of Windows-based systems and software in organizations. As well, Windows provides frequent updates and security fixes to protect Outlook Mail from any attacks. Given these benefits, it’s obvious why a lot of Mac users are deciding to shift to Windows for their Outlook Mail requirements.
Final Words
This blog will guide you through the process of changing Outlook mail from Mac to Windows and give you a more convenient method. In this post, we covered several ways to export emails from Mac Outlook to Windows Outlook. The IT experts suggested the approach (OLM Converter) is straightforward to use, has no data loss problems, and has less restrictions than the manual techniques, which do have certain limits.